
リットリンク(lit.link)とは、インスタグラム(Instagram)やツイッター(Twitter)、ブログなど自身が運用する複数のメディアのリンクを一つのページにお洒落で自分好みにデザインできる『リンクまとめサービス』です。
リットリンク(lit.link)では、ただリンクをまとめるだけではなく、ボタンやアイコン・背景画像が細かく設定できます。
スマートフォン・iPhoneに保存している好きな画像をリットリンクに貼ることができるため、プロフィールページのオリジナリティーを上げられるという特徴があります。
そこで今回、当記事ではリットリンク(lit.link)に画像を貼る方法とピクチャリンクの使い方を解説していきたいと思います。

【🎉リットリンクプラスのご紹介🎉】
リットリンクの有料版「リットリンクプラス」がスタート!無料トライアル提供中!
・ライブ背景でページ背景が動く! 好きな動画や推し動画でページを個性的に演出✨
・カバーで自己紹介! 訪問者にインパクト大の第一印象を🎬
・可愛いフォント使い放題! 自分の世界観を表現できる🎨
リットリンクで画像を使う・並べる方法は全部で4つ!やり方を解説します
ここからは、リットリンクで画像を設定する方法や並べる方法を4つ紹介します。
iPhone・スマートフォンに保存している好きな画像をリットリンクでは適用できるので、その点を踏まえて詳しく解説します。
ボタンリンクのボタン部分にアップロード
リットリンクのボタンリンクとは、画像の説明を設定できるボタンです。
SNSやWebサイトのURLなどを設定でき、挿入したURL先へワンタップで飛べます。
それではここから、ボタンリンクのボタン部分に画像をアップロードする方法を解説します。

まず、「litlink(リットリンク)」を開きログインします。
次に編集モードに切り替え、その中の「リンクを追加」をタップします。
すると各種リンクが表示されるので、「ボタンリンク」をタップします。
次に「画像選択ボタン(上記画像③)」をタップしてください。

画像選択ボタンを開くと、SNSボタンなどが表示されるので、ページ下部にある「アップロード」をタップします。
次に、「フォトライブラリ」を選択します。
するとスマートフォン・iPhoneのカメラロールが開くので、お好きな画像をタップしてください。

画像を選択したら、右下にある「選択」をタップします。
次に、「タイトル」や「テキスト」を任意で記入してください。
次に必要に応じて「SNSリンク」をコピペして追加します。
最後に、「閉じて保存」というボタンをタップします。
すると上記画像右のように、ボタンリンクが追加されます。
以上で、ボタンリンクのボタン部分に画像をアップロードする方法の解説を終了します。
ピクチャリンクにアップロード
リットリンクのピクチャリンクとは、好きな画像を背景に設定できるボタンです。
ボタンリンクよりも画像が大きく表示されるので、ユーザーにアピールしやすいというメリットがあります。
また、ピクチャリンクでは「3ピクチャリンク」と「4ピクチャリンク」が設定できます。
・3ピクチャリンク:正方形の画像リンクを3つ並べることができます。各リンクに別の背景画像とリンク(URL)を設定できます。
・4ピクチャリンク:正方形の画像リンクを4つ並べることができます。各リンクに別の背景画像とリンク(URL)を設定できます。
それではここから、ピクチャリンクに画像をアップロードする方法を解説します。

まず、編集モードに切り替えます。
次に、「リンクを追加」をタップします。
すると各種リンクが表示されるので、「ピクチャリンク」をタップします。
ピクチャリンクをタップすると、以下のピクチャリンクを設定できるようになります。
・ピクチャリンク
・3ピクチャリンク
・4ピクチャリンク
今回は、ピクチャリンクを選択しました。

次に、「画像選択ボタン(上記画像④)」をタップします。
その後「フォトライブラリ」を選択します。
するとスマートフォン・iPhoneのカメラロールが開くので、お好きな画像を選択してください。

好きな画像を選択したら、右下にある「選択」をタップします。
次に、「タイトル」や「テキスト」を任意で記入してください。
次に必要に応じて「SNSリンク」をコピペして追加します。
最後に、「閉じて保存」というボタンをタップします。
以上で、ピクチャリンクに画像をアップロードする方法の解説を終了します。
背景画像にアップロード
リットリンクの背景画像設定では、プロフィール背景に好きな画像をアップロードできます。
画像選択に迷っている方は、リットリンクで用意しているデザインテンプレートの使用をおすすめします。
それではここから、背景画像をアップロードする方法を解説します。

まず、「背景画像選択ボタン(上記画像①)」をタップします。
次に、アップロードとデザインの2つの項目が表示されるので、今回は「アップロード」を選択します。
次に、「フォトライブラリ」をタップします。
するとスマートフォン・iPhoneのカメラロールが開くので、お好きな画像を選択してください。

好きな画像を選択したら、右下にある「選択」をタップします。
次に、明度選択します。
今回は一番右側を選択しました。
すると上記画像右側のように、設定した背景画像が適用されます。
以上で、背景画像をアップロードする方法の解説を終了します。
自分のアイコン画像をアップロード
リットリンクのアイコン画像設定では、スマートフォン・iPhoneのカメラロールに保存している画像が設定できます。
また、3月8日(火)にはリットリンクでNFT画像がアイコンとして設定できるようになりました。
それではここから、自分のアイコン画像をアップロードする方法を解説します。

まず、「アイコン選択ボタン(上記画像①)」をタップします。
次に、アップロードとNFTの2つの項目が表示されるので、今回は「アップロード」を選択します。
次に、「フォトライブラリ」をタップします。
するとスマートフォン・iPhoneのカメラロールが開くので、お好きな画像を選択してください。

好きな画像を選択したら、右下にある「選択」をタップします。
すると上記画像右側のように、設定したアイコン画像が適用されます。
以上で、自分のアイコン画像をアップロードする方法の解説を終了します。
リットリンクに画像が貼れない原因は?

リットリンクで画像を使う・並べる方法を解説しましたが、条件が一致しないとアップロードした画像がうまく適用されないことがあります。
そこでここからは、リットリンクに画像が貼れない原因と対処法を紹介します。
画像サイズが大きすぎる可能性がある
リットリンクに画像が貼れない原因として考えられること1つ目は、アップロードした画像サイズが大きすぎることです。
リットリンクでは、画像をアップロードする際、ファイルサイズが「20MB」を超えているものはアップロードできません。
もしファイルサイズが大きい画像をアップロードする際は、「画像圧縮」というアプリでファイルサイズを小さくしてからアップロードしましょう。
アプリは、以下からダウンロード可能です。
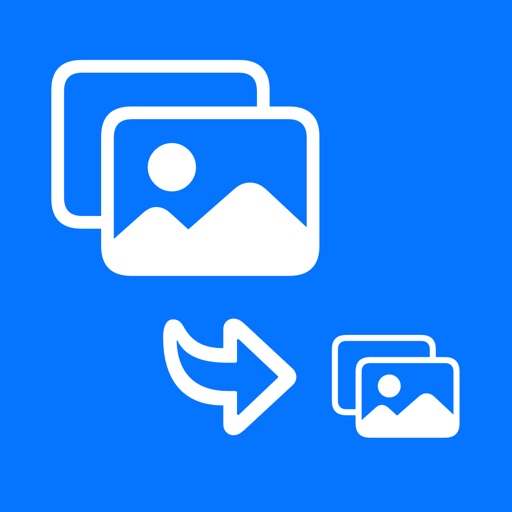
また、アプリをダウンロードしたくないという方は「COMPRESS JPEG」というサイトがおすすめです。
画像形式が対応していない
リットリンクに画像が貼れない原因として考えられること2つ目は、アップロードした画像が正しい形式になっていないことです。
リットリンクでは、「JPG」「PNG」「GIF」の形式に対応しています。
iPhoneのカメラ設定でカメラ撮影フォーマットと「高効率」にしている場合、「HEICファイル」で画像保存されるため、リットリンク上では使用できません。
もし画像変換が必要な場合は、「JPEG-PNG 変換〜画像フォーマットを変換」というアプリで画像形式を変更してからアップロードしましょう。
アプリは、以下からダウンロード可能です。
また、アプリをダウンロードしたくないという方は「iLoveIMG」というサイトがおすすめです。
























公式サイトのアイキャッチ画像-300x150.png)
